How to Send Files on Telegram for Mac: Practical Tips and Tricks 📁💻

Telegram, a popular messaging app known for its speed and security, offers a powerful platform for file sharing. Whether you're looking to send documents, photographs, or other media, Telegram provides a range of tools and features to simplify the process. This article delves into the various methods for sending files using Telegram on your Mac and includes productivity enhancement tips to maximize your filesharing experience.
Understanding Telegram's File Sharing Features
Before diving into the mechanics of sending files via the Mac application, it's essential to familiarize yourself with what Telegram has to offer:
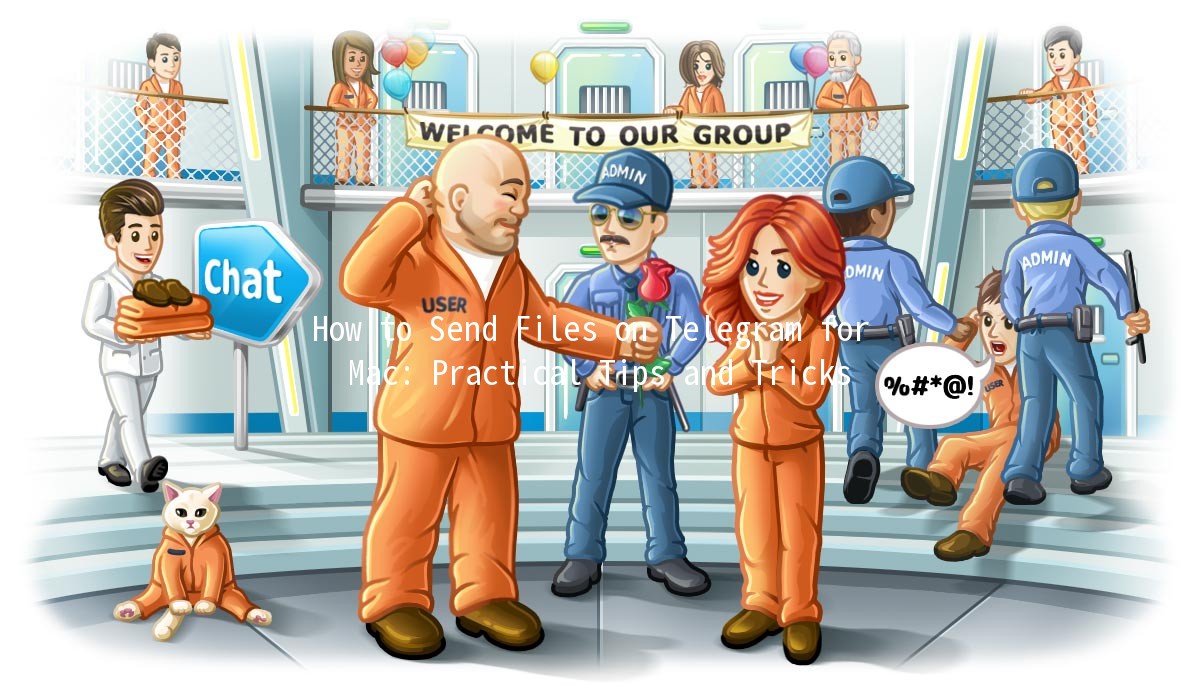
Telegram supports a wide array of file formats. This flexibility means you can share:
Documents: PDFs, DOCs, PPTs, and more.
Images: JPEGs, PNGs, GIFs, and others.
Videos and Audio: All popular formats.
Compressed Files: ZIP and RAR files.
Telegram allows you to send files up to 2 GB in size, accommodating highresolution videos and large documents. This size limit is higher than many competing applications, making Telegram a goto choice for substantial file sharing.
How to Send Files via Telegram on Mac
Let's explore the stepbystep process of sending files on the Mac version of Telegram.
Step 1: Installing Telegram
Step 2: Selecting Your Recipient
Step 3: Sending Files
There are multiple methods to send files through Telegram:
Method 1: Drag and Drop
Drag the File: Locate the file on your Mac.
Drop it into the Chat: Drag it into the chat window and release it. Telegram will automatically upload it.
Hit Send: Click the send button to deliver the file.
Method 2: Using the Attach Icon
Method 3: Sharing via Context Menu
Step 4: Confirming the Send
After sending the file, wait for the confirmation message indicating that it has been successfully sent. If the file is large, the upload may take some time depending on your internet speed.
Tips to Enhance Productivity in File Sharing
To improve your efficiency when sending files on Telegram for Mac, consider the following tips:
Tip 1: Use Keyboard Shortcuts
Familiarizing yourself with keyboard shortcuts can dramatically enhance your filesharing speed:
Cmd + N: Start a new chat.
Cmd + Shift + P: Open the search bar.
Cmd + K: Switch between chats.
Tip 2: Create Folders for Files
Organize your files on your Mac using folders. This approach will make it easier to find and send files when needed. By maintaining welllabeled folders, such as "Work Documents" and "Personal Images," you’ll save time during the file selection process.
Tip 3: Utilize Telegram Bots
Leverage Telegram bots designed for file management. Some bots can help you find and manage files stored in your chats. For example, you can use a bot to store files for later retrieval without needing to browse through countless chats.
Tip 4: Schedule File Sending
If you need to send files at specific times, you can prepare your messages ahead of time. Use Telegram's Drafts feature. This strategy helps avoid lastminute rushes and ensures timely delivery.
Tip 5: Leverage Cloud Storage
Integrate cloud storage services with Telegram, such as Google Drive or Dropbox. By uploading your files to a cloud service, you can rapidly share links instead of sending large file uploads directly, saving both time and bandwidth.
Common Questions About Sending Files on Telegram for Mac
Here are some frequently asked questions regarding file sharing on Telegram for Mac, along with their answers:
Yes, you can send files to multiple contacts on Telegram. Hold down the 'Shift' key while selecting the recipients in your chat list, then send the file using any of the methods mentioned earlier. This feature is particularly useful for group projects.
If your file exceeds the 2 GB limit, you'll need to reduce its size first. You can use file compression tools like WinRAR or Zip to create a smaller version. Alternatively, consider splitting the file into smaller parts and sending them individually.
Yes, Telegram uses endtoend encryption for secret chats, ensuring that your files remain private and secure. Regular chats are encrypted servertoclient, which also provides a level of security.
You can use the “Share” feature available in many apps. Simply select a file from any app, click the share button, and choose Telegram as the destination. This feature is available on most macOS applications, providing a seamless experience.
If your files don’t show up, ensure you have a stable internet connection. If the issue persists, try refreshing the app or restarting your computer. Check the ‘Incomplete Transfers’ section in your settings to see if a transfer is stuck.
No, once a file is sent on Telegram, it cannot be edited. However, you can send updated versions as new files. If you need to replace a sent file, just reupload the new version to the chat.
Sending files on Telegram for Mac is a straightforward process packed with features that facilitate quick and secure sharing. By understanding various methods of file transfer and implementing productivity tips, you can significantly enhance your experience. Whether for personal use or professional communication, Telegram remains one of the leading platforms for efficient file sharing.
Other News

下载纸飞机后管理通知设置 ✈️📲

🚀 TelegramX表情包管理:提升沟通乐趣与效率的实用技巧 🎨

📲 Telegram中文下载备用链接:轻松获取,使用无忧 🚀
